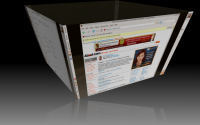
Compiz/Fusion is a 3D desktop environment for your Linux system. Its objective is to make the various elements that are visible on your computer look more physical. It aims to make your work less tiring and increase productivity through more natural visual perception.
One way to do that is by placing the windows and icons on a three-dimensional looking cube, that can be rotated. Another way is to keep the windows or menus in motion after you move or expand them, sort of like a piece of paper floating on the desk. This makes is easier to track which window or menu has just been activated.
Compiz/Fusion provides many settings and parameters to customize these effects, and the results depend each user's preferences and work habits. In my own experience I found that these features pretty much work as intendedThe wobbly behavior may seem unsettling at first, but after getting used to it, it does make for a less tiring work experience.
In order to be able to use Compiz/Fusion in Ubuntu 7.10, you need to install the "Advanced Desktop Effects Settings (ccsm)" package. Here is how you set it up:
- Click on "Applications" on the task bar to bring up the Applications menu.
- From the Applications menu select "Add/Remove" to show the "Add/Remove Applications" window.
- Click on the "Show" selection box and select "All available applications".
- In the "Search" box type: "compiz". This should bring up a listing of the software along with a description.
- Click the check box next the "Advanced Desktop Effects Settings (ccsm)" line.
- Push button "Apply Changes".
- Click "OK" in confirmation dialog window.
- Click on "Apply" on summary dialog window.
- In dialog window "New application has been installed" click "Close" button.
Now you can run the the CompizConfig Settings Manager as follows:
- Click on "Systems" on the task bar to bring up the System menu.
- From the System menu select "Preferences".
- From the Preference menu select "Advanced Desktop Effects Settings.
This should bring up a window with the title "CompizConfig Settings Manager". The user interface has several sections, starting with "General", "Accessibility", "Desktop", and "Effects". To set up the cube, you should start by setting the number of desktops to four as follows:
- Click on "General Options" in the section "General" to bring up a screen with several tabs.
- Click on the "Desktop Size" tab to show three sliders.
- Set the slider "Horizontal Virtual Size" to "4" (this will give the cube four sides to rotate to).
- Click on the "Back" button in the lower left hand corner to return to be previous screen.
Then you need to mark the check boxes of "Desktop Cube" and "Rotate Cube" in the "Desktop" section. Now you can rotate the cube by dragging the the middle mouse button on the background.
To enable wobbly windows, mark the corresponding check box under "Effects". To make the menus wobbly as well, click on the "Wobbly Windows" button, select the "General" tab, and change "Map Effect" to "Shiver".
Comments
thanks for ur articles, i m watching u ;)